ポイント
本記事は、Xiomi(シャオミ)から発売されているMi11 Lite 5Gでmineo(マイネオ)を使うための設定方法を解説するものです。
本記事はAプラン(au)のSIMカードで解説していますが、どのプランでも基本的な流れは同じです。
この記事の目次(クリックでジャンプ)
Mi11 Lite 5Gでmineo(マイネオ)を使うための設定方法を解説

Mi11 Lite 5G のSIMスロットを取り出し、mineo(マイネオ)のSIMカードを挿入します。
次に「設定」を開きます。

「SIMカードとモバイルネットワーク」をタップします。

該当するSIMをタップします。

「アクセスポイント名」をタップします。

Mineo(au)が表示されているので、タップします。
Dプラン(docomo)、Sプラン(SoftBank)の場合も同様の表示があると思いますので、タップしてください。
これらの表示が無い場合は、「+新しいAPN」をタップして、下記情報を入力してください。
Aプラン(au)の場合
- 名前:mineo
- APN:mineo.jp
- ユーザー名:mineo@k-opti.com
- パスワード:mineo
- 認証タイプ:CHAP
Dプラン(docomo)の場合
- 名前:mineo
- APN:mineo-d.jp
- ユーザー名:mineo@k-opti.com
- パスワード:mineo
- 認証タイプ:CHAP
Sプラン(SoftBank)の場合
- 名前:mineo
- APN:mineo-s.jp
- ユーザー名:mineo@k-opti.com
- パスワード:mineo
- 認証タイプ:CHAP

APN設定をすると、Mineo(au)にチェックがつきます。

以上でMi11 Lite 5Gでmineo(マイネオ)が使えるようになりました。
Mi11 Lite 5Gにmineoアプリをインストールする
続いて、Mi11 Lite 5Gにmineoアプリをインストールしましょう。
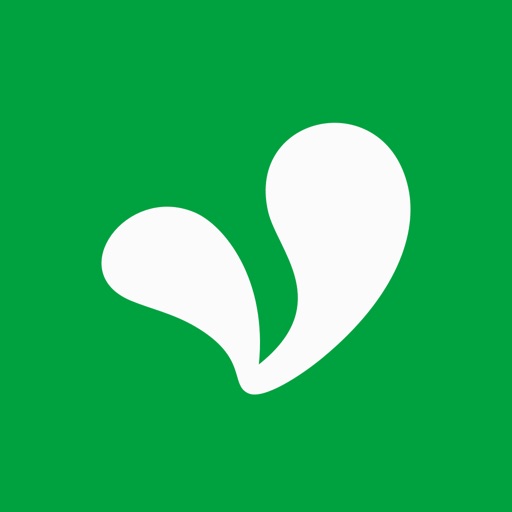
パケットのシェアやmineoスイッチなどの機能をアプリから利用することが出来るようになります。
まとめ:Mi11 Lite 5Gでmineo(マイネオ)を使うのは簡単

本記事は、Xiomi(シャオミ)から発売されているMi11 Lite 5Gでmineo(マイネオ)を使うための設定方法をご紹介しました。
Mi11 Lite 5Gには標準でmineo(マイネオ)のAPN情報が設定されているので簡単に使うことができます。
もし設定されていなければ、新たにAPN情報を入力のうえ設定しましょう。
次に、mineoアプリをインストールしましょう。パケットのシェアやmineoスイッチなどの機能をアプリから利用することが出来るようになりますよ。
以上で、Mi11 Lite 5Gでmineo(マイネオ)を使えるようになります。
お疲れさまでした。














